Prestation de A à Z
Cas concret :
Mon établissement possède une salle de Fitness.
Elle est accessible à tous sur réservation.
L'accès coûte 5€ la demi-journée et 8€ la journée complète
Elle est ouverte :
- Du premier Avril au 15 Mai de 9h à 12h et de 14h à 18h
- Du 16 Mai au 15 Août de 9h à 18h
- Du 16 Août au 25 Septembre de 9h à 12h et de 14h à 18h
- N'est jamais ouverte le dimanche
Sommaire :
Accéder à l'espace de création des prestations
Pour créer votre salle de fitness, rendez-vous dans votre tableau de bord.
Cliquez ensuite sur « Les prestations » (1. de la figure ci-dessous) puis sur « Liste » (2. de la figure ci-dessous) dans le bloc « Gestion du contenu ».
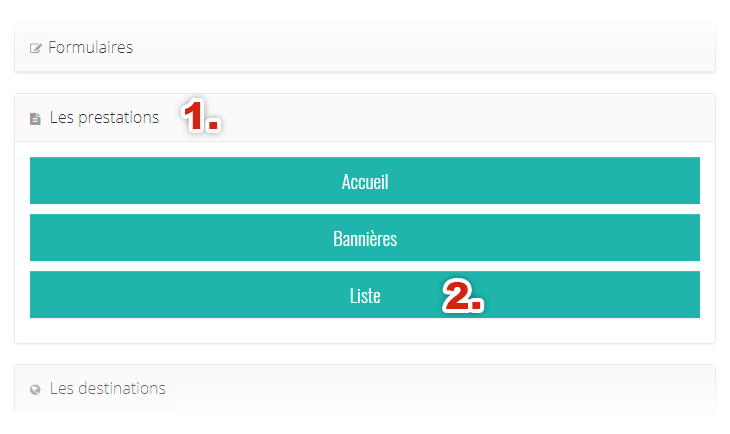 Lister les prestations.
Lister les prestations.
Créer l'activité
Le nouvel écran liste les activités déjà renseignées.
Cliquez sur « Ajouter une prestation » (1. de la figure ci-dessous).
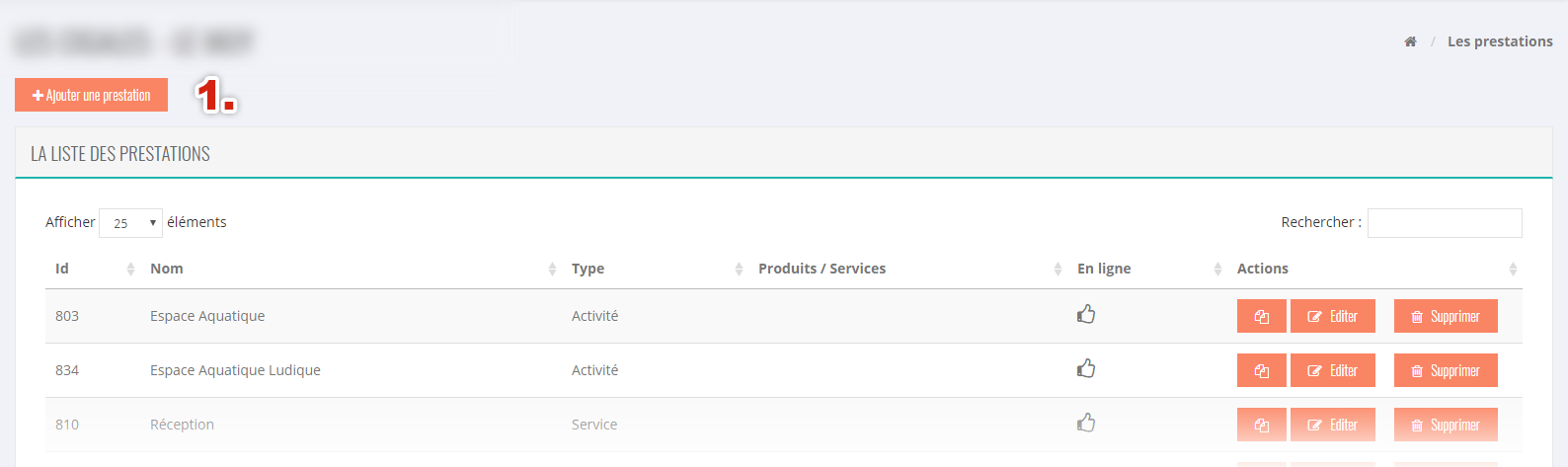 Ajouter une prestation.
Ajouter une prestation.
L'écran de création d'une activité se compose de 3 blocs :
- Création d'une prestation (1. de la figure ci-dessous)
- Gestion des ouvertures / Fermetures (2. de la figure ci-dessous)
- Les produits et services (3. de la figure ci-dessous)
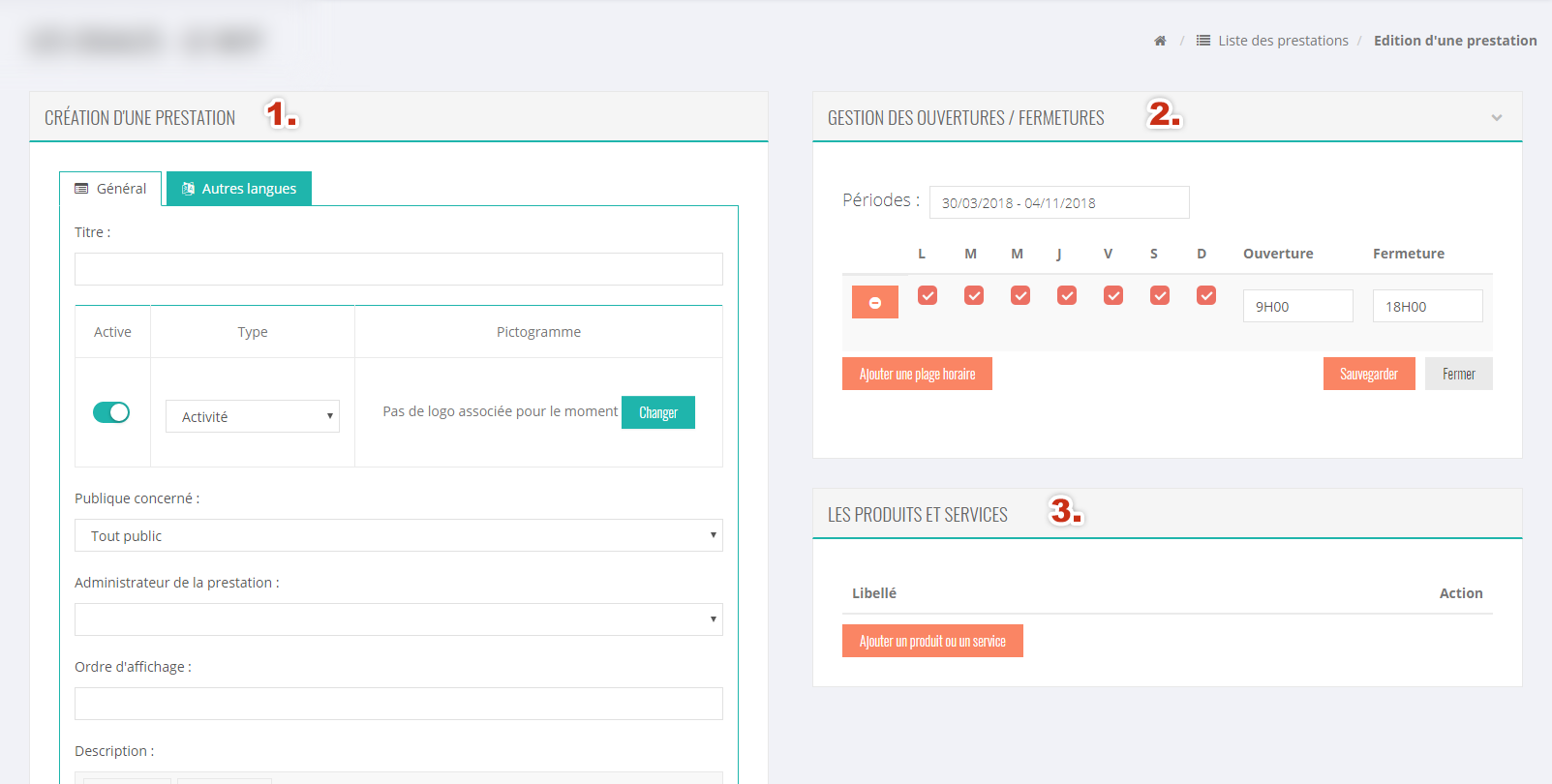 Création d'une prestation.
Création d'une prestation.
Informations générales
Commencons par remplir les informations générales dans le bloc « Création d'une prestation ».
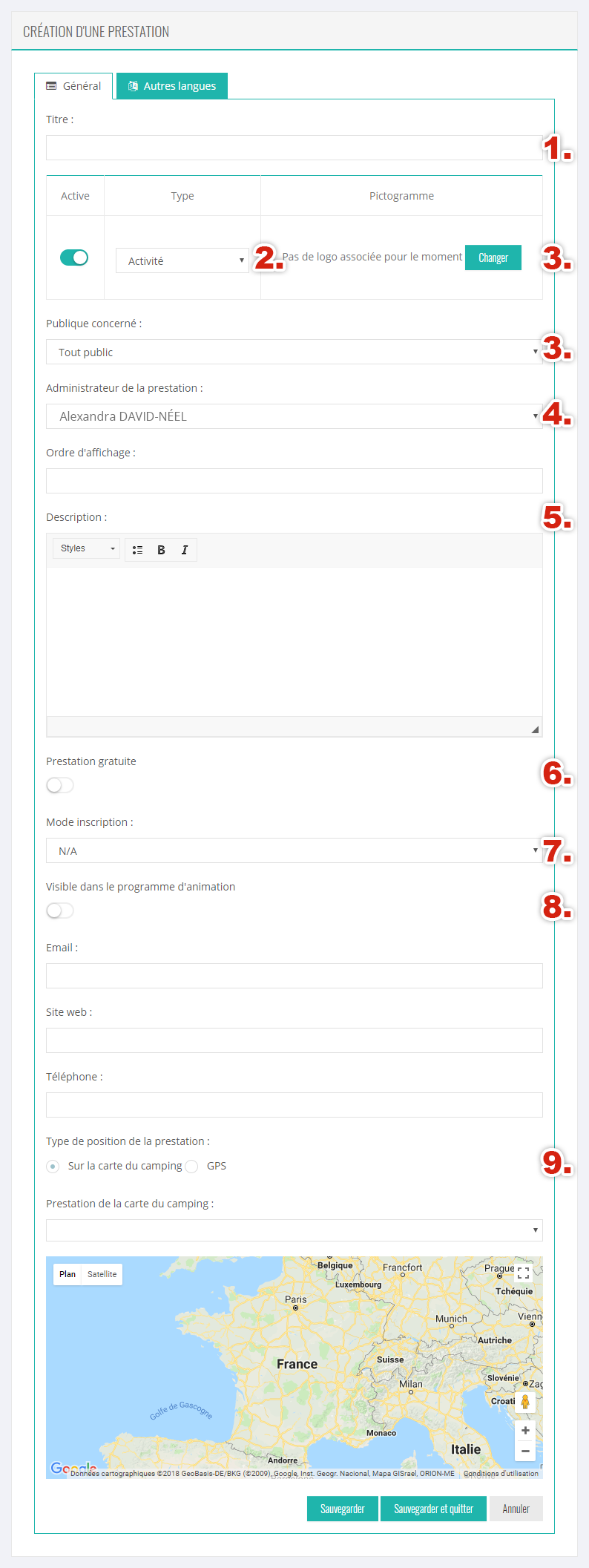 Informations à remplir.
Informations à remplir.
- Titre : (1.) Salle de fitness
- Active Cochez pour que la prestation apparaîsse dans l'application
- Type (2.) Activité
- Pictogramme (3.) Cliquez sur « Changer », dans la barre de recherche, écrivez "Fitness" et sélectionnez l'icone correspondante
- Publique concerné : (4.) Tout public
- Administrateur de la prestation : (5.) Sélectionner l'administrateur, vous si ce n'est pas un prestataire externe
- Ordre d'affichage : Laissez vide
- Description : (6.) Inscrire ici le texte descriptif
Exemple : Pour ne pas perdre la forme pendant votre séjour, pratiquez vos sports préférés dans notre salle climatisée et équipée.
Un elliptique, deux tapis de course et trois vélos vous permettent de vous entraîner. Plusieurs machines de musculation sont également disponible pour les culturistes. - Prestation gratuite (7.) Ne pas cocher si la prestation est payante
- Mode inscription : (8.) Sélectionner "Réservation"
- Visible dans le programme d'animation (9.) Ne pas cocher pour que cette prestation n'apparaissent pas dans le programme d'animation
- Email : Laissez vide
- Site web : Laissez vide
- Téléphone : Laissez vide
- Type de position de la prestation : (10.) Si la salle est indiquée sur le plan du camping, sélectionnez "Sur la carte du camping"
- Prestation de la carte du camping : Sélectionnez le point correspondant
Ne pas oublier de renseigner les langues étrangère grâce à l'onglet « Autres langues » situé en haut du bloc « Création d'une prestation ».
Ouvertures et fermetures
Renseignez les différentes périodes dans le bloc « Gestion des ouvertures / Fermetures ».
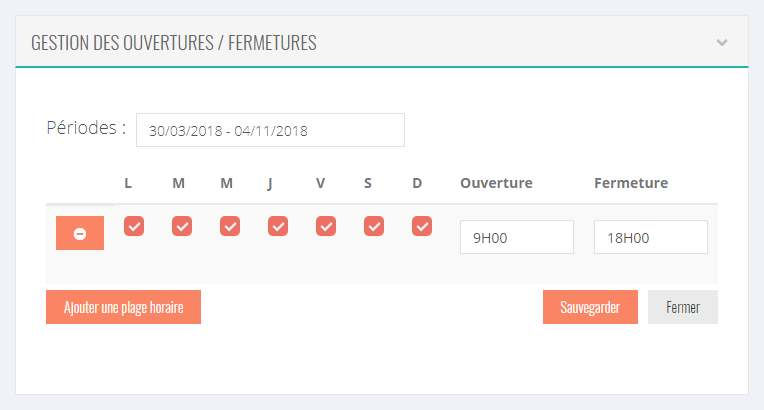 Gestion des périodes d'ouverture.
Gestion des périodes d'ouverture.
Commencons par la première période :
Du premier Avril au 15 Mai de 9h à 12h et de 14h à 18h
Cliquez sur le champ « Périodes » pour faire apparaître un calendrier, sélectionnez du 01/04 au 15/05 et cliquez sur « Appliquer ».
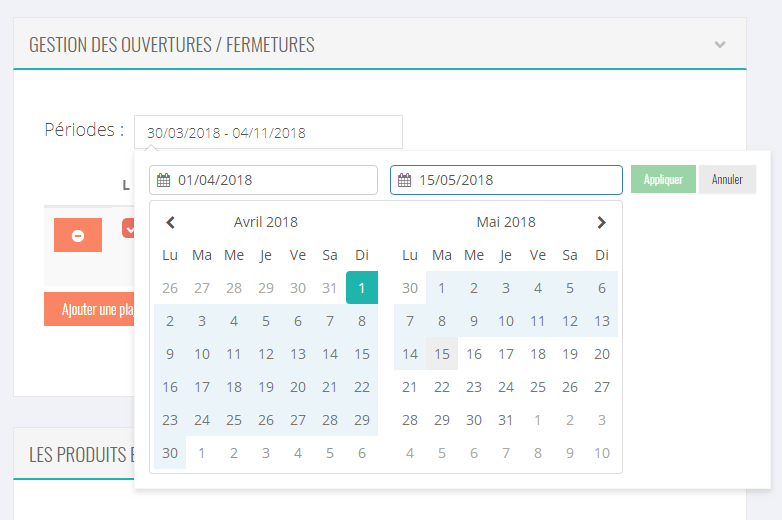 Calendrier de choix des dates.
Calendrier de choix des dates.
Ne pas oublier de cliquer sur « Appliquer » pour valider le choix des dates.
La salle étant fermée le dimanche, décochez "Dimanche".
Pendant cette période, la salle est ouverte de 09h00 à 12h00. Complétez le champs "Ouverture" et le champs "Fermeture".
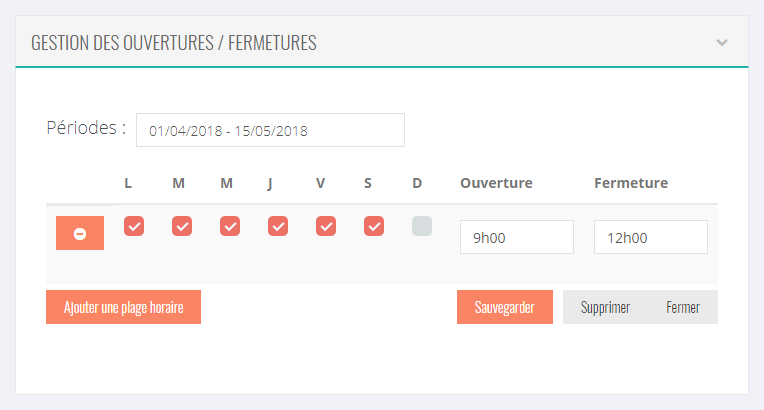 Choix de la plage horaire.
Choix de la plage horaire.
Pendant cette période, la salle est également ouverte de 14h00 à 18h00. Cliquez sur « Ajouter une plage horaire » puis décochez à nouveau "Dimanche" et complétez le champs "Ouverture" et le champs "Fermeture".
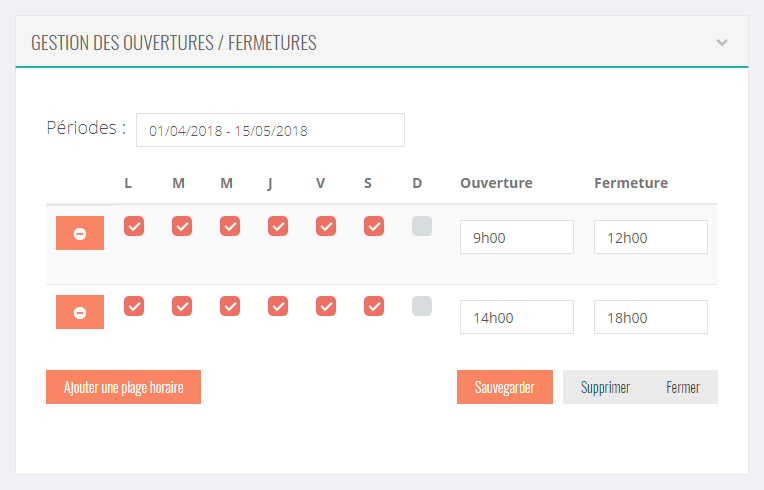 Ajout d'une deuxième plage horaire pour la même période.
Ajout d'une deuxième plage horaire pour la même période.
La première période est remplie, cliquez sur « Sauvegarder ».
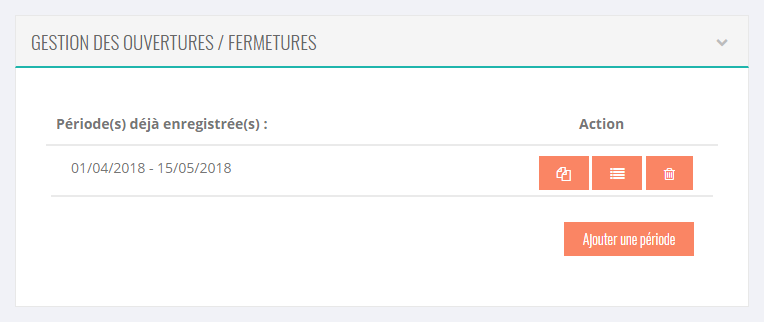 Première période sauvegardée.
Première période sauvegardée.
Pour passer à période suivante, cliquez sur « Ajouter une période ».
Réitérez les étapes précédentes pour ajouter les dernières périodes : Du 16 Mai au 15 Août de 9h à 18h et Du 16 Août au 25 Septembre de 9h à 12h et de 14h à 18h.
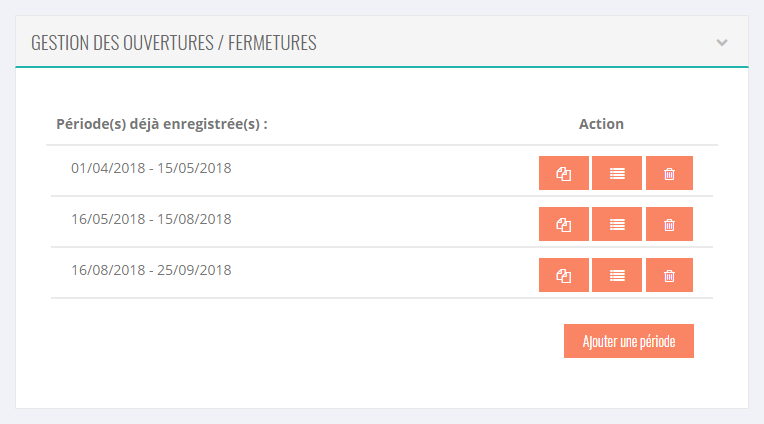 Les 3 périodes sont créées.
Les 3 périodes sont créées.
Services associés
Afin que vos clients puissent voir les différents tarifs disponibles et avoir la possibilité de réserver, ajouter les dans le bloc « Les produits et services ».
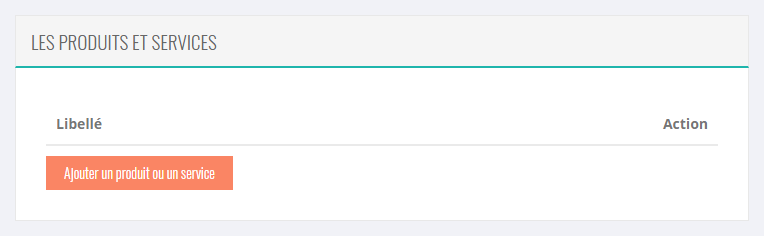 Les produits et services.
Les produits et services.
Cliquez sur « Ajouter un produit ou un service ».
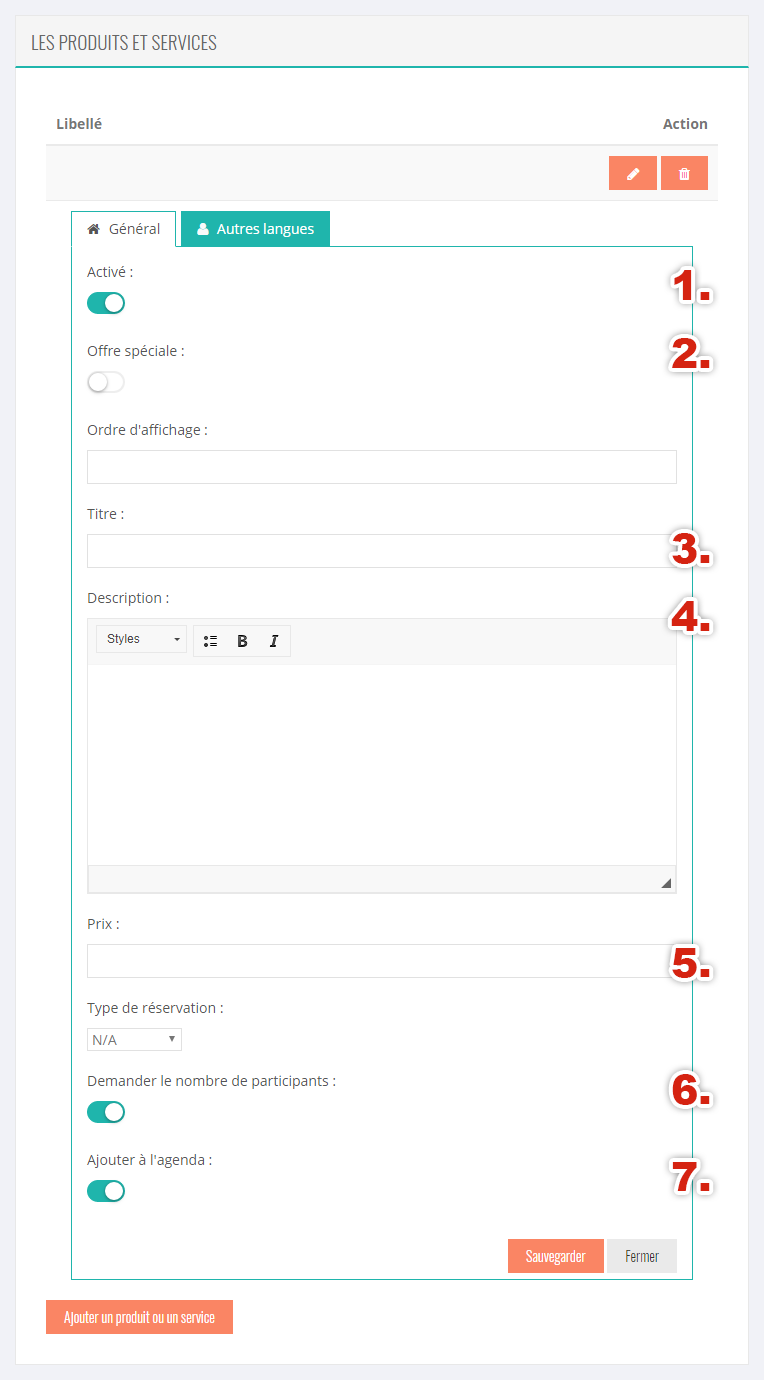 Champs à remplir pour les produits et services.
Champs à remplir pour les produits et services.
- Activé : (1.) Laisser cocher pour activer ce produit
- Offre spéciale : (2.) Ne pas cocher
- Ordre d'affichage : Laisser vide
- Titre : (3.) Inscrire le titre : Demi-journée
- Description : (4.) Inscrire ici la description :
Exemple :
Réservation d'un emplacement dans la salle de fitness. Valable de 8h00 à 12h00 ou de 14h00 à 18h00. Accès à tout le matériel sur place et aux conseils de notre coach. - Prix : (5.) Indiquer le prix de la demi-journée, 5€
- Type de réservation : (6.) Sélectionnez « Période »
- Demander le nombre de participants : (7.) Décocher
- Ajouter à l'agenda : (8.) Laissez cocher pour que la réservation apparaisse dans l'agenda du client dans l'application
Cliquez ensuite sur « Sauvegarder ».
Ajoutez ensuite de la même manière le tarif à la journée.
Ne pas oublier de renseigner les langues étrangères grâce à l'onglet « Autres langues » situé en haut du bloc.